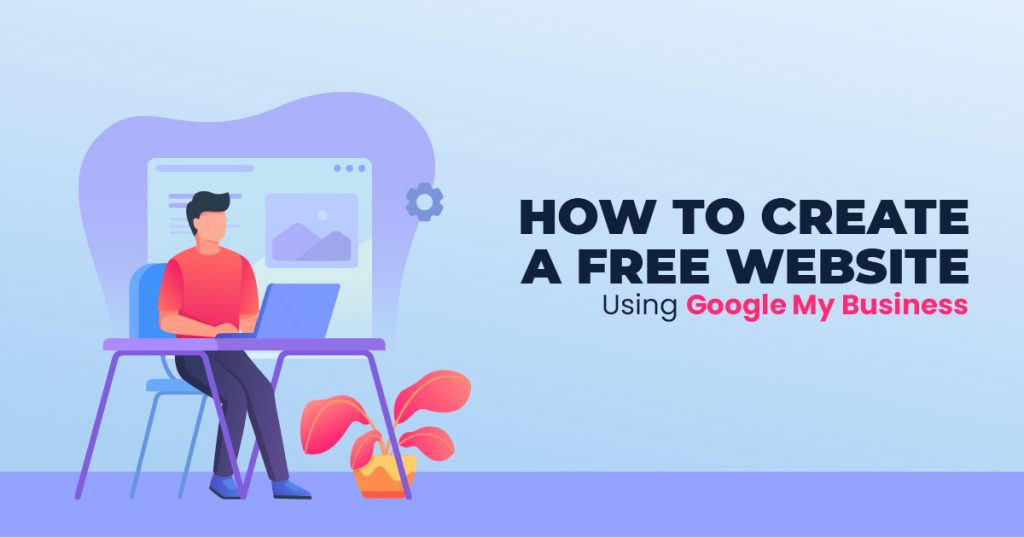
Create a Business Site for Free Using Google My Business
If you own a business and still do not have a website, we encourage you to have one as soon as possible. However, if you are still short on budget, did you know that you can create a free business site using Google My Business? Google My Business can create or build a website for you, for free!
Forbes stated that a solid online presence “can be make or break for generating more revenue.” Sure, Social Media is great for making your brand known. Still, you need a business website to solidify your online presence.
So, keep reading, and we will show you how to build a free website for your business or online store. First off, you need a business to get your GMB going. If you don’t have one, you can always look up how to get an LLC. But once you’re ready, it’s best to reach out to a web design and development company. But as long as it doesn’t interfere with your Digital Marketing strategies, you can create a website on your own!
How to Create a Free Site using Google My Business
First, to build a website using Google My Business, you need to sign in to your Business Profile Manager. Once you are successfully logged in, you will see a dashboard similar to the one shown below. If you have multiple business profiles, click the profile you want to manage.
After clicking on your preferred business profile, you will see its dashboard (as shown below), where you can create a post, add photos, or create an ad. First, however, we will tackle creating a free website on Google My Business for this tutorial. So, to do that, you should click the “Website” tab on the left side of the screen.
Google will then lead you to the Website dashboard. Here, you can see the various options to create a free business site for your business.
ONE: Choose a Theme for Your Website
First of all, you need to select a theme for your website. Because this particular website builder provided by Google is free, you only have a limited option for themes. Click on the “Themes” button to start.
You have the following ready-to-use templates for your theme: Nouveau, Luxe, Cream Soda, Spring, Retro, Austin, Dusk, Lagos, Conservatory, and Azure. That’s not so bad, considering that you are getting all these features for free!
In choosing the theme, you need to consider the kind of branding you want for your business. So, consider the colors and fonts that you use for your website. Should your site look formal or casual? Should it be playful or elegant?
TWO: Edit Your Web Copy
After selecting your preferred theme, the next step is to customize your website. If you click on the “Edit” button, you will first see the “Primary Button” section. At this point, you can choose which Call-To-Action you want your visitors to perform on your website.
As shown below, Google My Business provides the following choices for your Call-To-Action button: Call Now, Contact Us, Get Directions, Get Quote, Make Appointment, Message Us (SMS), and Message Us (WhatsApp).
After selecting your preferred Call-To-Action button, the next step is to edit the “Text” section. Here, you can customize your Headline, Description, Summary Header, and Summary Body.
Make sure that you use a compelling headline to attract the attention of your target audience. Then, supplement your headline with a one-line description that briefly tells more about your business. After that, you can add a personalized summary header. Finally, in the summary body, you can talk about the products or services that set you apart from your competitors.
THREE: Add Photos to Your Website
The third step is to add photos to your website. Do this by clicking on the “Photos” button. You can upload a photo by dragging the picture into the “Upload a Gallery Image” box. You can also select photos from your device.
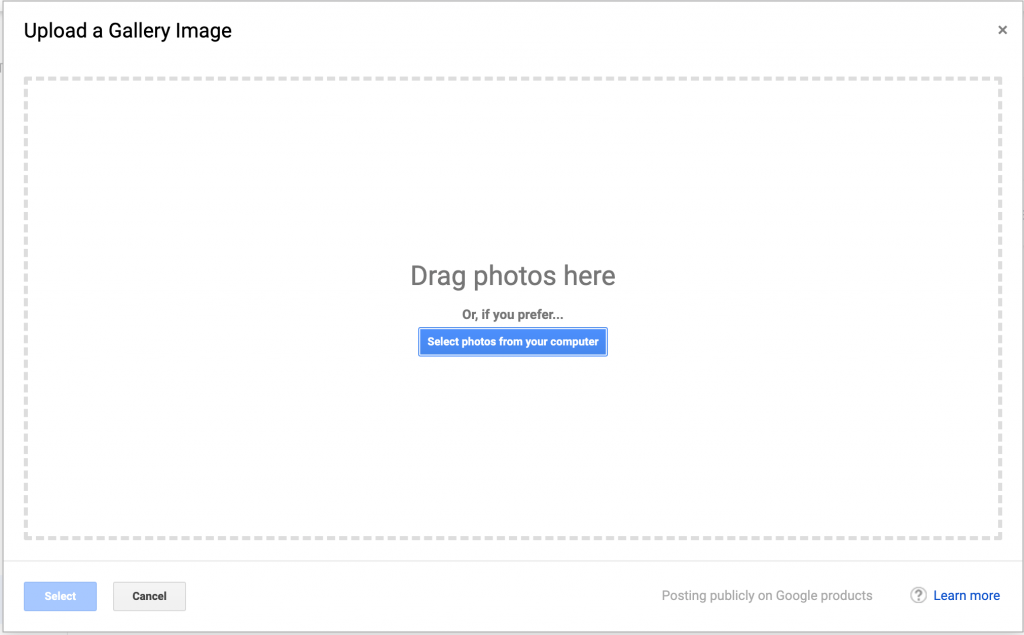 It’s best to use high-quality photos that support your web copy. Also, check that you have optimized your images to increase web page load speed. You also increase your chances of ranking higher on search engine results pages (SERPs). Check out the other benefits of image optimization for SEO here.
It’s best to use high-quality photos that support your web copy. Also, check that you have optimized your images to increase web page load speed. You also increase your chances of ranking higher on search engine results pages (SERPs). Check out the other benefits of image optimization for SEO here.
FOUR: Customize Your Website Further
The last step in building your free business website with Google My Business is to customize it further. Do this by clicking the “More” button. In this section, you will need to set up your website for publishing.
In the “Publishing” section, you can customize your site address. As shown in the image below, you have the option to update your site name, buy a custom domain, and unpublish your website.
Click on the “Update site name” button to customize your site address. You then have the option to make this your website address for Google Search and Maps.
You can also customize your business website listing for Google Search and Maps. As shown in the image below, you have the option to use this website for your business listing on Search and Maps.
In this part of the process, Google My Business provides you with ways to get more customers. For example, you can click on the “Tips for getting customers” button to know how to attract more people to your website. You can also click on the “Promote with Google Ads” to start advertising your products and services.
Finally, under the “Site settings” section, you can set the preferred language for your website.
Now, you have accomplished all the steps in creating a free website with Google My Business. If you want to see how your website appears, you can see it in the preview on your dashboard.
Then, once you are satisfied with your website’s layout and information, you can click on the “Publish” button. Note: You can purchase a domain from Google Domains or use your domain when publishing your website.
Website Tips
On the upper right-hand corner of your dashboard, you can see the following buttons: “Website Tips,” “Share Website,” and “View Site.”
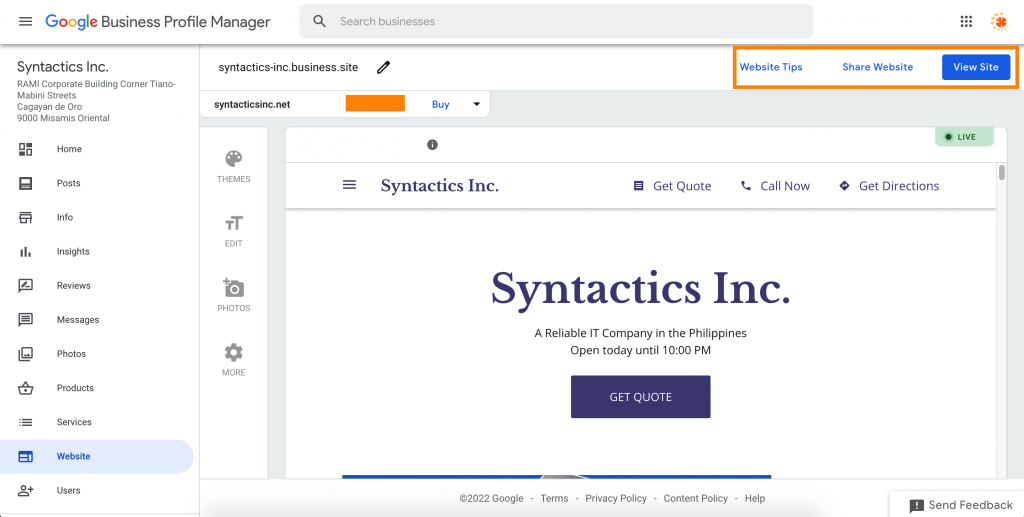
You may click on “Share Website” to share your website with customers and friends on Facebook, WhatsApp, and Twitter. You may also share it through email or send people a link to your site.
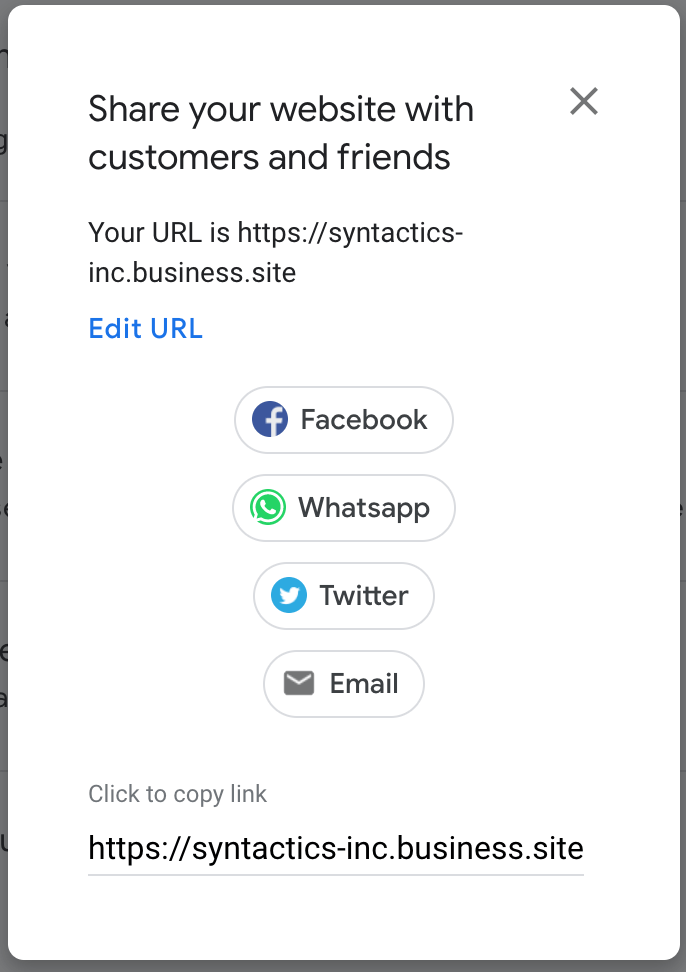
Next, if you want to see your website in real-time, click on the “View Site” button. A new window will open to display your published website.
Finally, you can click on the “Website Tips” button to further learn more about improving your website. For instance, you can create ads to promote your site on Google. You can also add more photos to your site and share your site to get more views.
Create Your Free Business Site with Google My Business Today!
And that’s how you create GMB websites for your business! Google My Business’s free website builder comes for free. It is excellent for creating a free website for businesses that are still starting their online business journey. However, it is free and does not provide as much flexibility in design and functionality.
Google My Business’ website builder can help you create a free website, even for small businesses that don’t have as many resources as bigger businesses.
Web design in the Philippines can provide your business with this flexibility! So, if you want to add more features and functionality to your business website, it would be best to get web design services from the Philippines! So, enjoy your Google website for business!
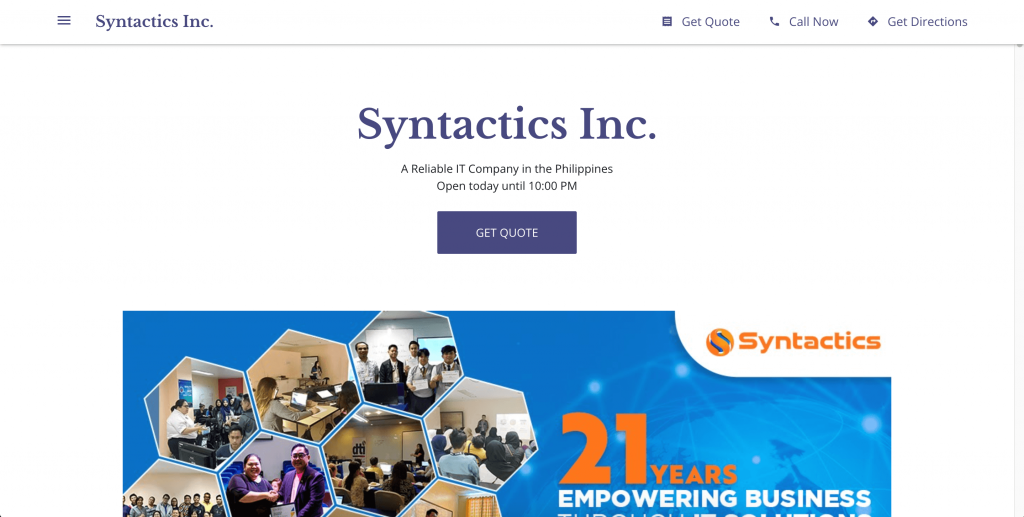
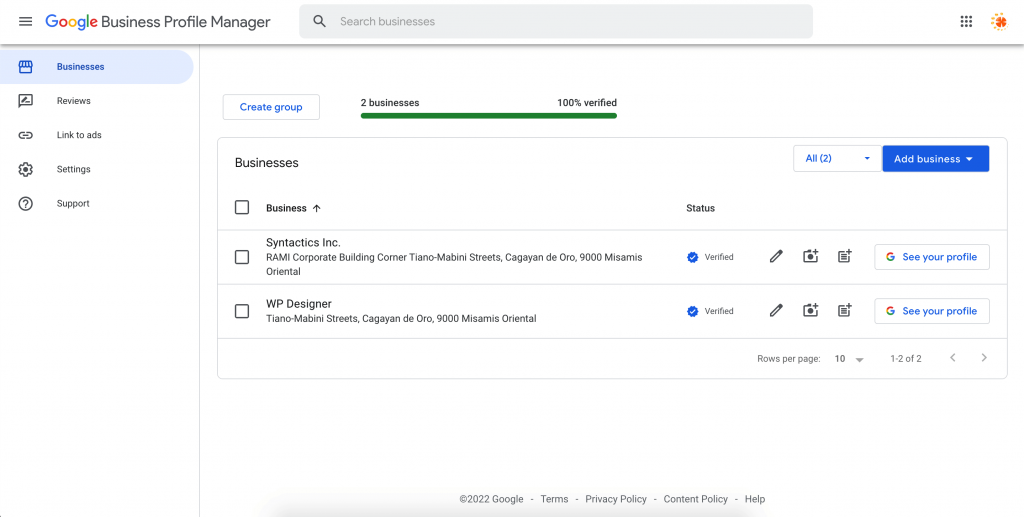
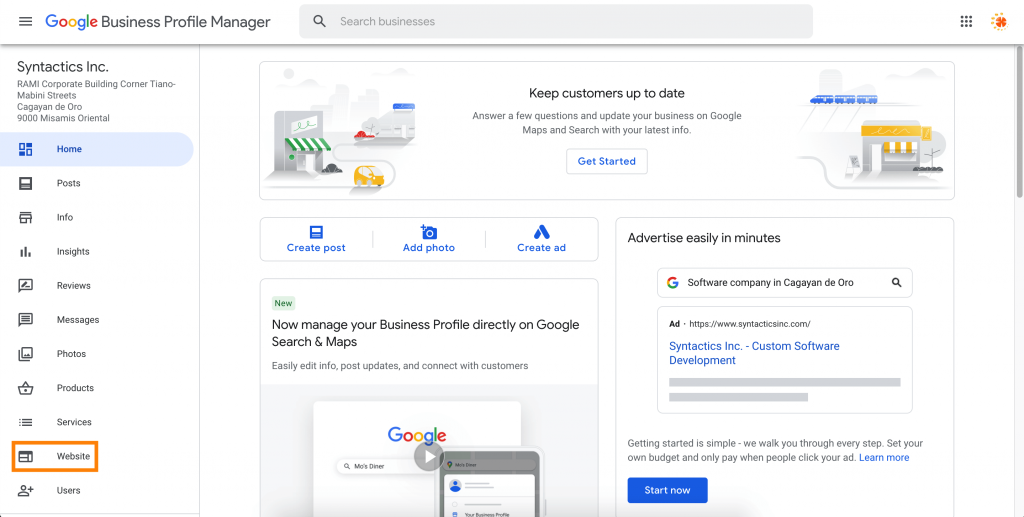
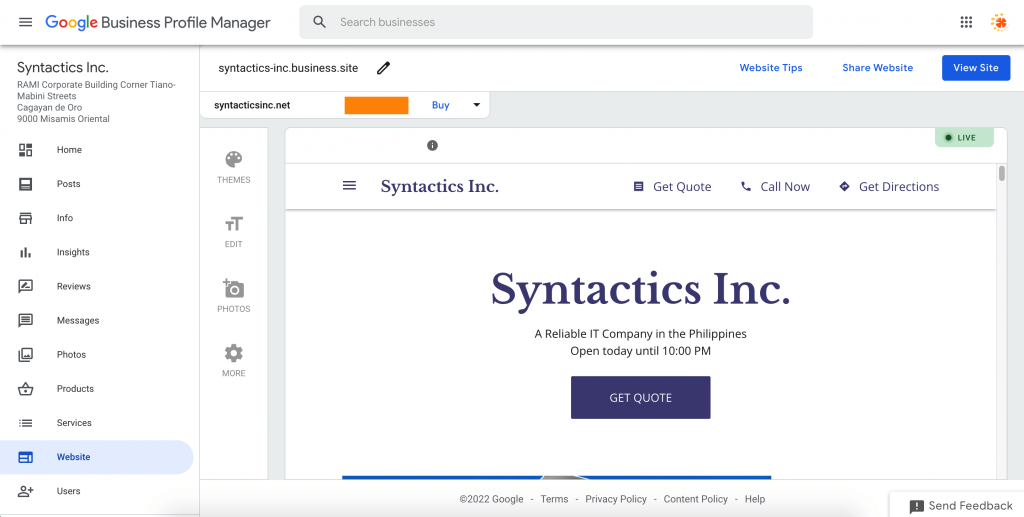
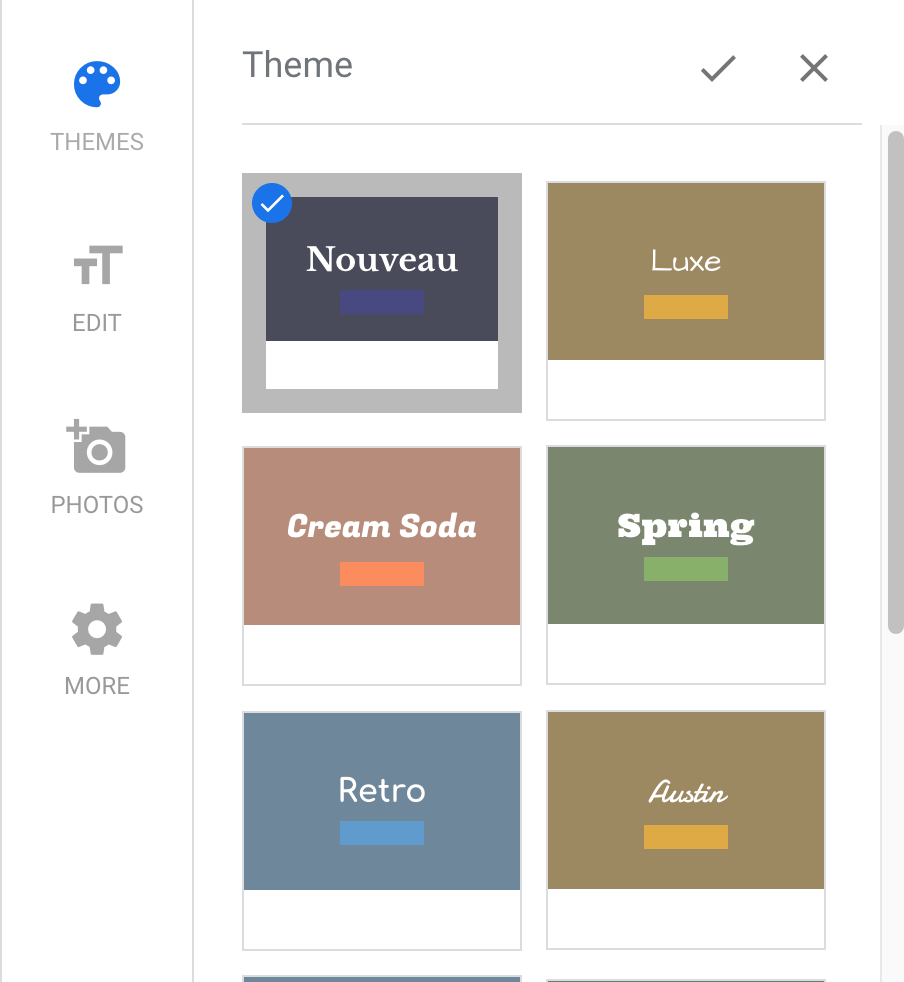
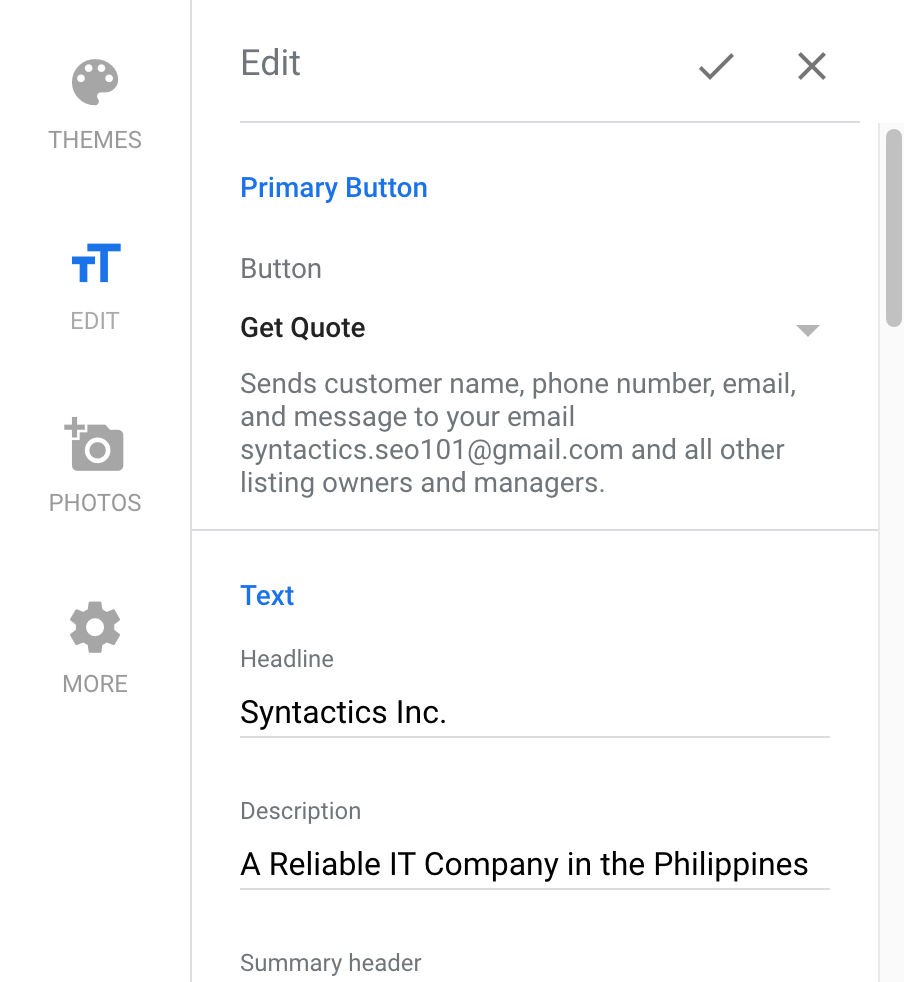
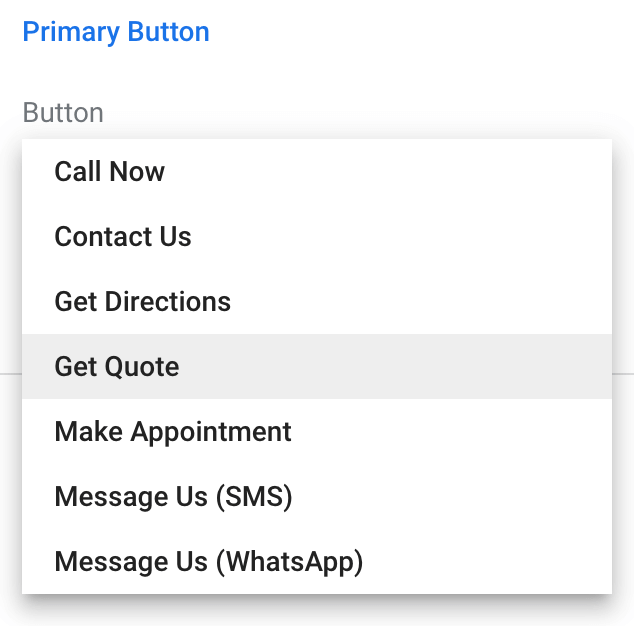
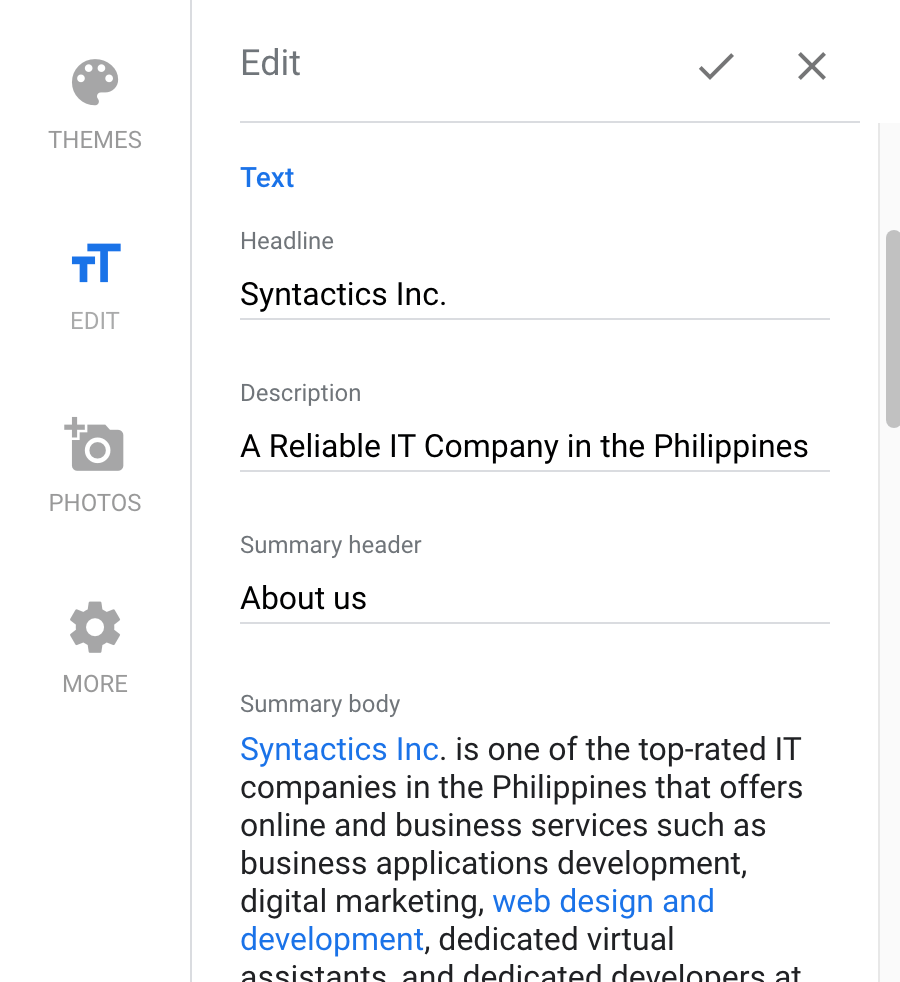
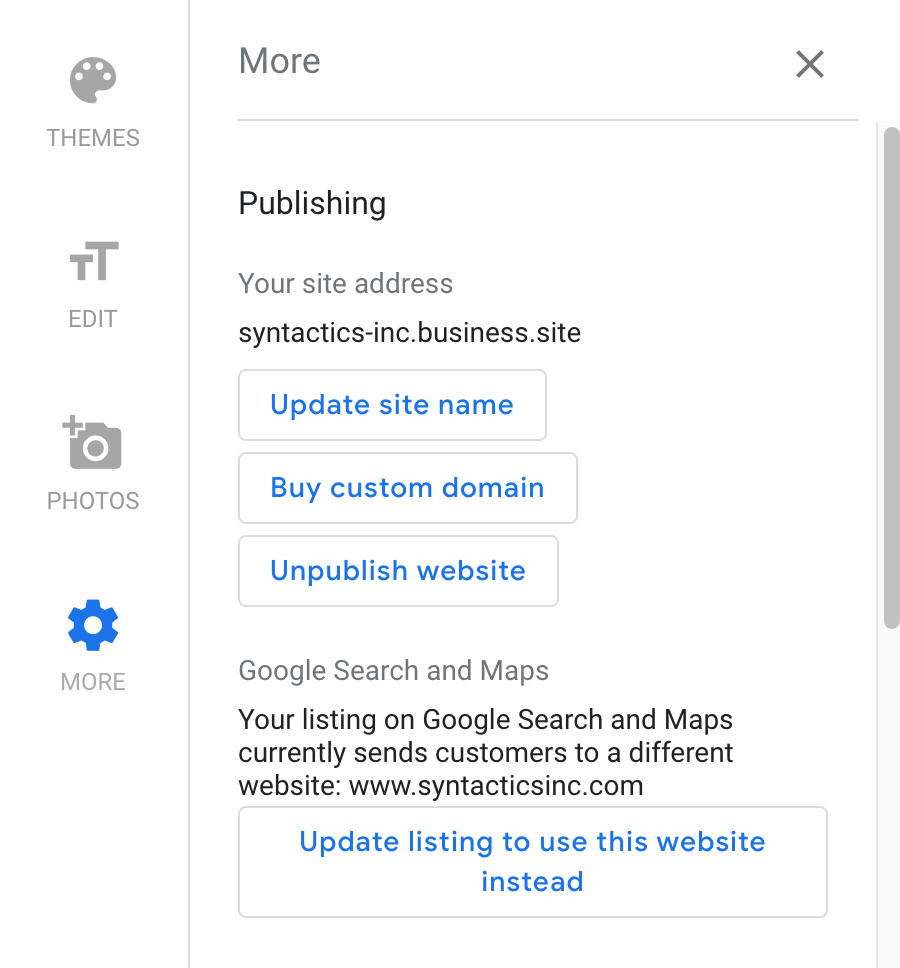
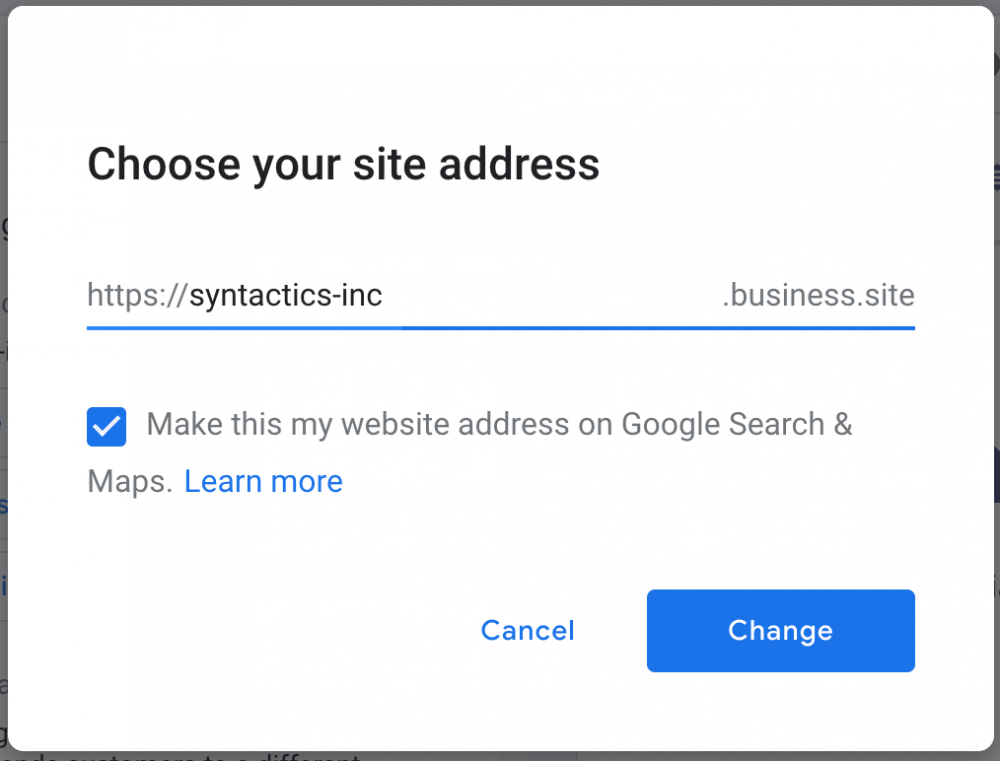
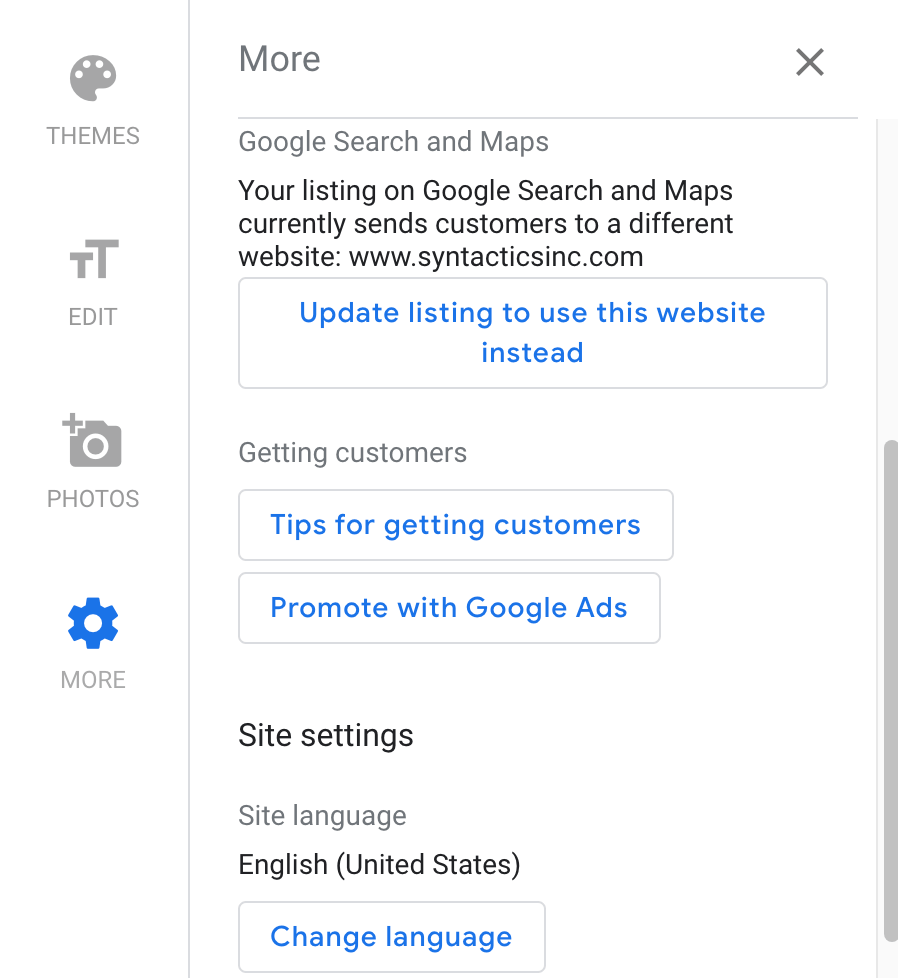
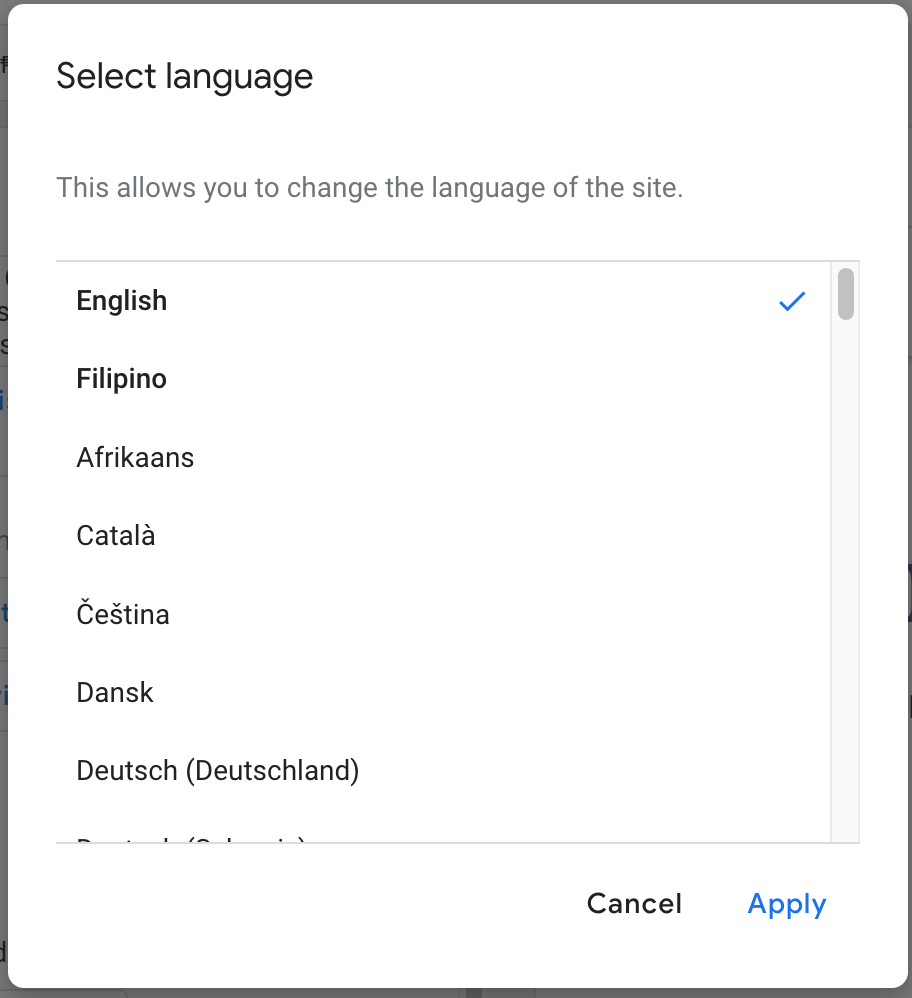
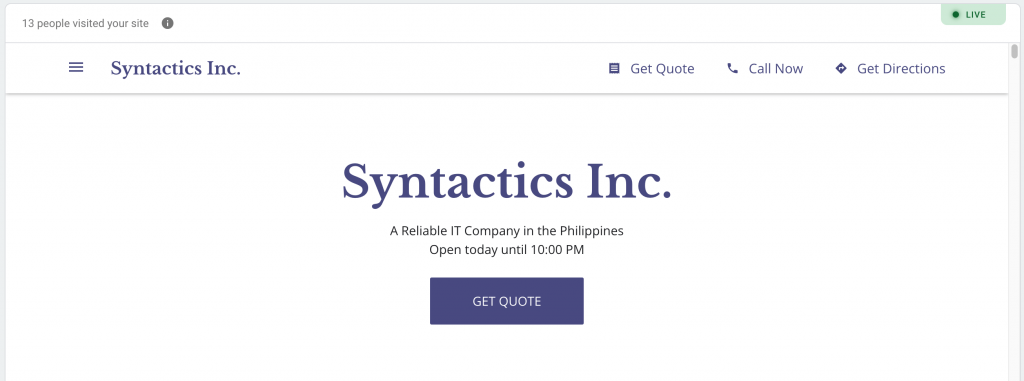
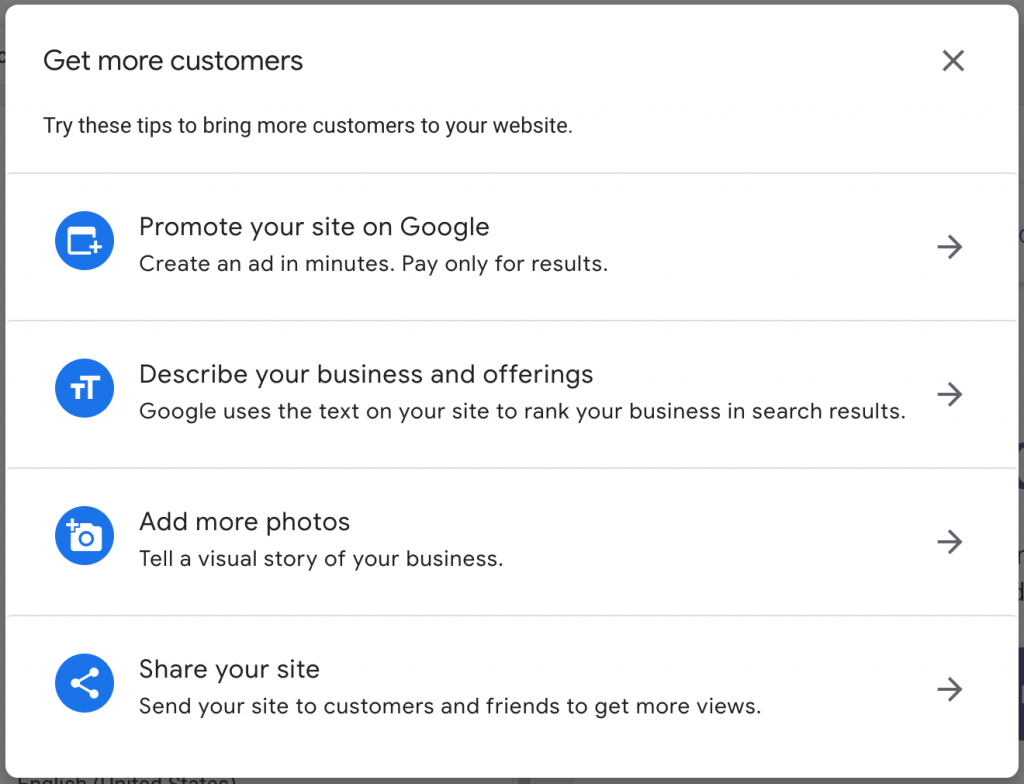
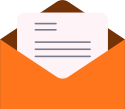

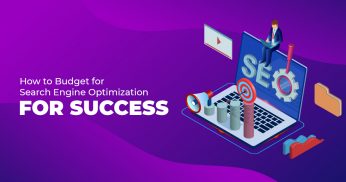
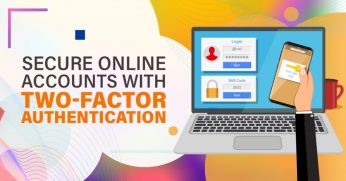
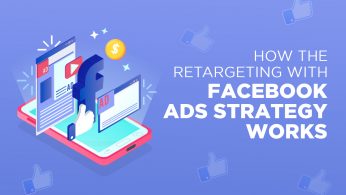

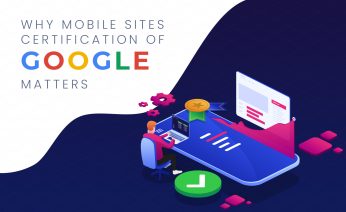







Comment 0